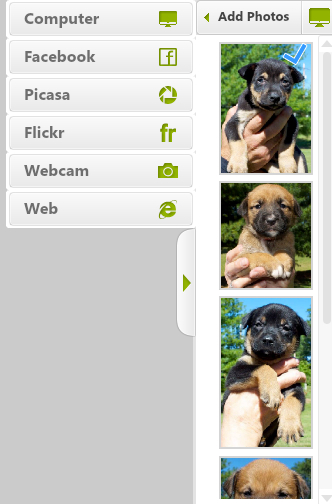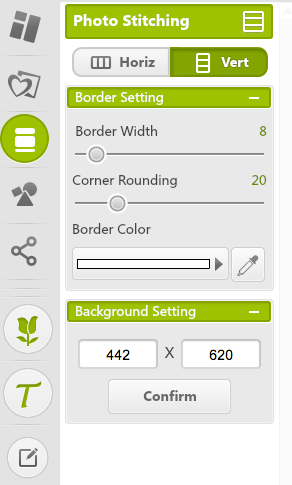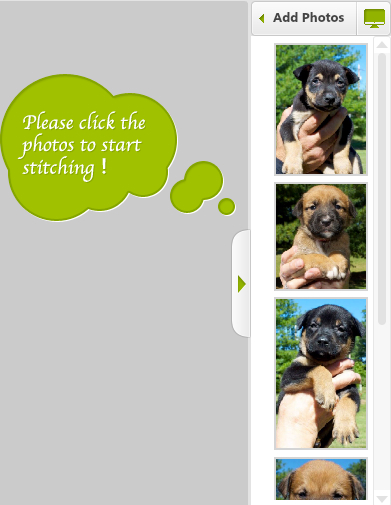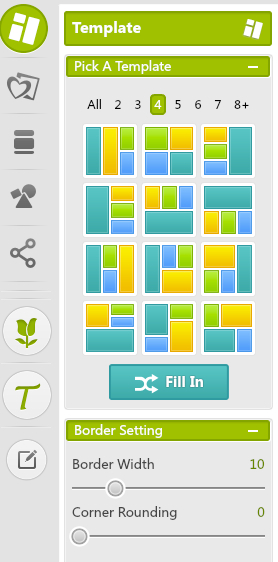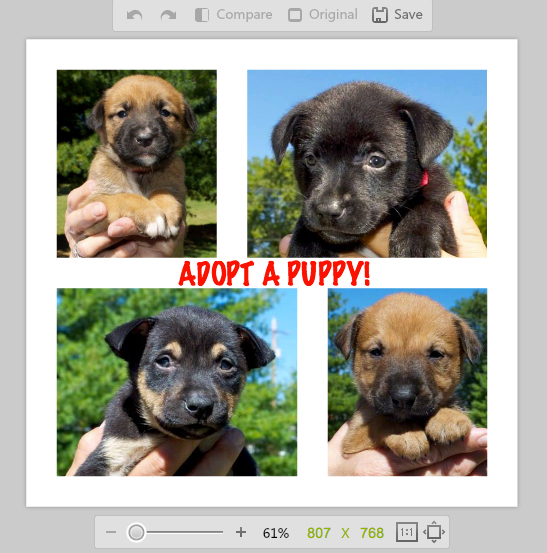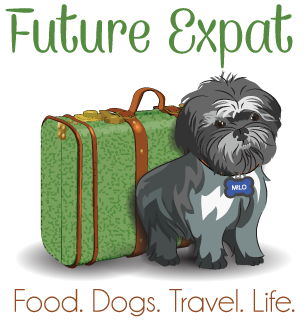Create Multiple Picture Image Pins for Pinterest
I recently discovered a new way to create multiple picture images that are perfect for Pinterest.
Fotor.com offers free photo editing tools which allow you to both improve your photos and to create fun collages with pictures off of your computer.
SEE ALSO: HOW TO CREATE MULTIPLE PICTURE PINTEREST PINS FROM A WEBSITE
Create a Vertical Pin:
Vertical pins do better on Pinterest than horizontal images. Fotor’s photo stitching option is perfect for creating a vertical pin.
To get started, you first need to upload pictures from your computer.
You can also access pictures on Facebook, Picasa, Flickr, websites or take pictures using your webcam.
Once you have uploaded your pictures to Fotor, you are ready to start placing them into your photo stitch design.
Select the photo stitch option from the left menu, then choose the vertical layout.
From this screen, you can also adjust the border size, border color and add rounded corners.
To place your pictures into the photo stitch, simply click on the pictures you have uploaded in the order you want them. If you decide you want to change the order, you can just drag and drop a picture into the spot you want it to go and Fotor will swap the two pictures.
You’ll also want to place your cursor in the middle of each picture, click drag and drop to reposition the picture since the collage will only show a portion of each image.
This image shows a simple vertical multiple image strip with rounded corners, borders and a green border color.
Once you get your new multiple image designed the way you want, then save it to your computer.
SEE ALSO: HOW TO CREATE A WORDPRESS POPULAR PIN WIDGET
Create a Collage for Pinterest:
You can also easily create a collage for Pinterest.
Start by selecting the collage option at the top of the left menu. Then pick the template you want to use.
Don’t worry about if the layout isn’t exactly what you need. Once you are working with the template, you can add additional picture slots by dragging a new image and dropping it on the border of one of your images. It will resize the images to insert a new selection.
You can also change the border size between your images and around the outside, making room for text captions.
Another way to add captions is to lay the text directly on top of an image.
 Adoptable puppies available now from Gateway Pet Guardians
Adoptable puppies available now from Gateway Pet Guardians
I made this collage yesterday to show off 2 litters of puppies that were just rescued by Gateway Pet Guardians. These puppies were born to a mother and daughter who are strays on the streets of impoverished East St. Louis.
If you live in the St. Louis area and know anyone looking for a puppy, please have them contact Gateway for more information.
I started with a template that had large pictures in the top left and bottom right corners, plus 12 small picture slots. Since we have 14 puppies, I dropped an extra picture (Chili) at the top border of the picture labeled Buki. Then I dropped another picture (Cilantro) at the right border of the newly added picture. This gave me the additional space I needed for all of the puppies.
After repositioning the puppy pictures so they heads weren’t cut off, the next step was to add text captions with their names. This was the hardest part since I wanted to use just one color for the girls and one for the boys. Some of the captions are hard to read due to their background colors.
While working on this article, I went into the clip art section and found a horizontal label that I placed over the lower section of the bottom 2 images. I matched the color to the border color and then placed the text on this label. It is a lot easier to read the text than on the collage with the 14 puppies.
Fotor also gives you the option to make the clip art transparent, so if I was redoing the puppy collage, I would try placing a similar clip art piece at the bottom of each image so the text would show up well regardless of the background color in the image.
Working with collages takes practice, but after you do a few of them, it will go much faster.
If you create any multiple picture pins for Pinterest using Fotor, please leave a comment with the Pin link below so I can see what you created!